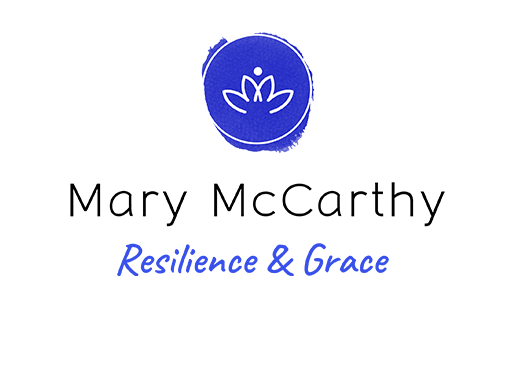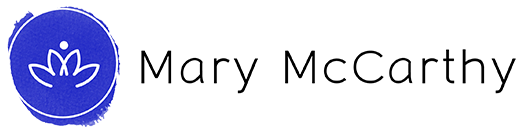Navigating the Online Studio
Welcome! This page is to help you navigate my online studio with ease. Click any of the Quick Links listed below to jump to a specific section.
Quick Links:
How to Purchase a Membership or Special Event
How to Access Videos and Included Content
How to Join a Livestream Class
How to Use a Drop-In Classcard
How to Connect with Community Group
How to Create an Account
1. Go to https://studio.mary-mccarthy.com/. In the upper right corner, click “Log In”. A pop-up box will appear. Click the “Sign Up” link toward the top to go to the registration page.
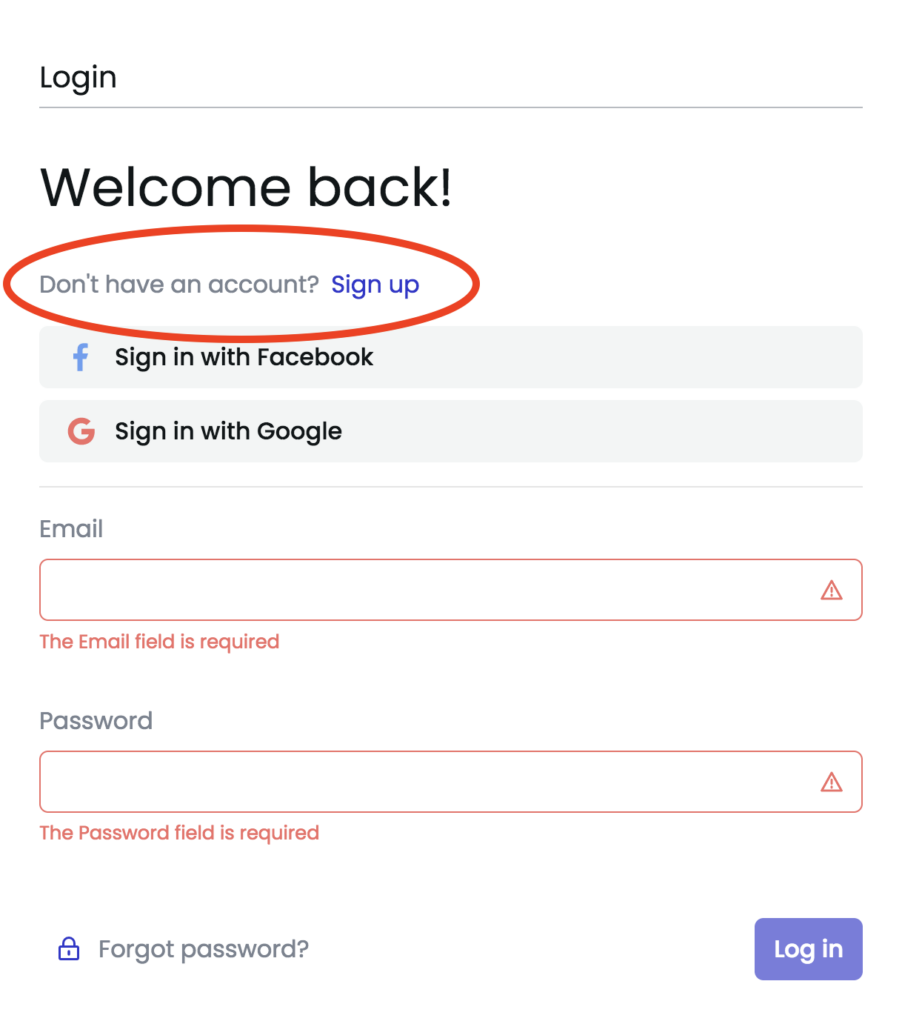
2. On the Registration page, enter your name and email address, create a password, check the “I agree to the terms of service” box, and click “Create your account.”
3. Now whenever you go to the online studio, confirm you are logged in by checking to see that your name is in the top right corner.
How to Purchase a Membership or Special Event
1. Click on “Offerings” in the top menu bar.

2. Click on the membership or event you would like to purchase and complete the Checkout process.
See the FAQs section for answers to common membership questions.
How to Access Videos and Included Content
With the purchase of a membership, you have access to an on-demand video library with a variety of classes. To get to the library, follow these steps:
1. Go to “Dashboard” in the top menu and select your “purchased” membership in your My Products section.

2. Scroll down and click on the “Included content” tab.

3. Choose any video from the library for your practice. You can search for something specific using the Search bar, or use the drop downs to filter videos by length, level, style, or part of the body (under Other).
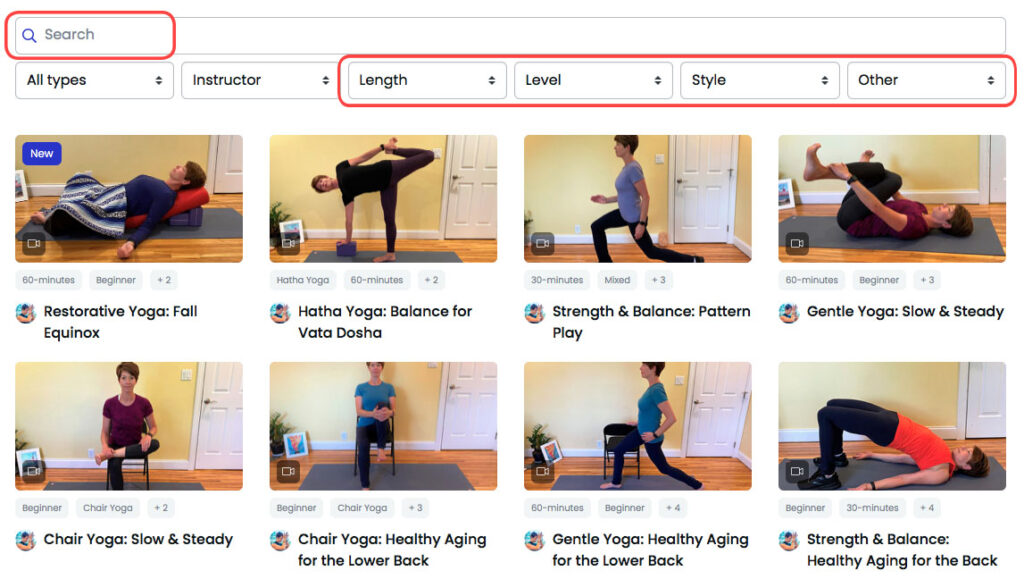
How to Join a Livestream Class
With the purchase of a Full Access Membership, you can take as many livestream classes as you wish every month! That’s right—unlimited. Drop-In Class Cards may also be purchased and applied to livestream classes. See next section on How to Use a Drop-In Class Card.
Follow these steps to join a livestream class:
1. To participate in livestream classes, you will need a Zoom account. If you don’t already have a Zoom account, you can sign up here. A Free Zoom plan is sufficient.
2. In the online studio, go to the Calendar and click on a class event.
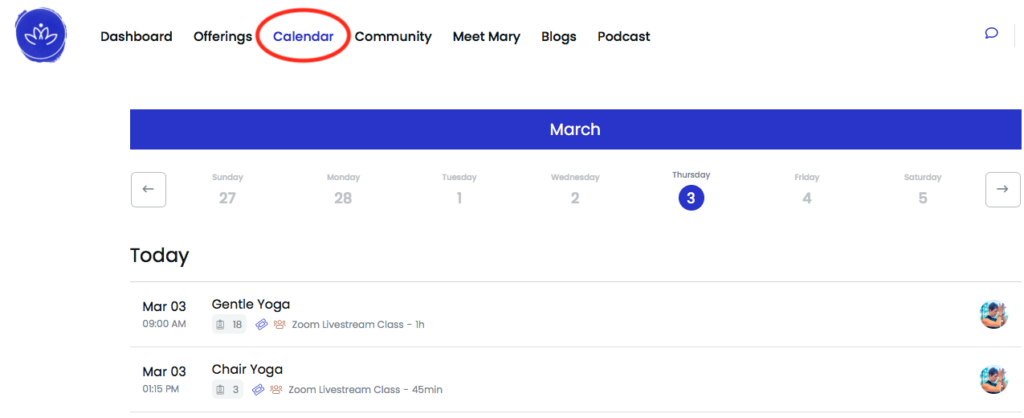
3. Register for the class and add it to your calendar.
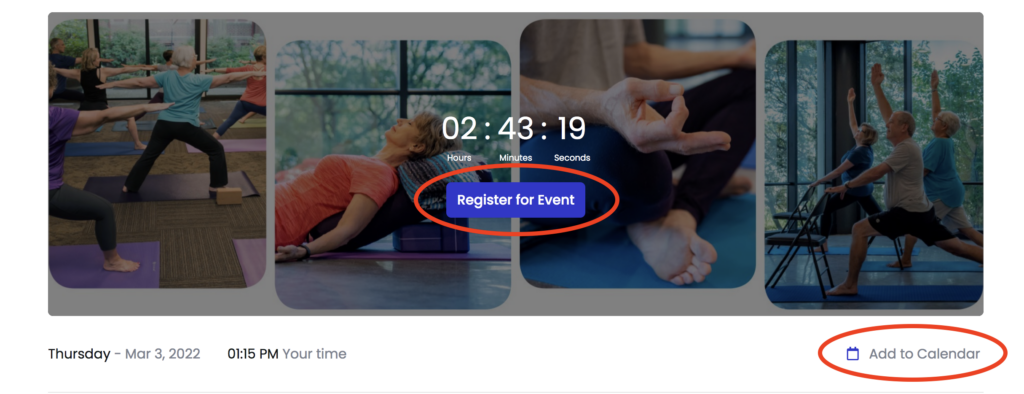
4. Within 15 minutes before class starts, you may access the class from your Dashboard or the Calendar page. Open the class page and click “Join the Livestream.” Have your Zoom log-in information handy. You will be prompted to sign in to Zoom in order to join the class.
The time before class starts is a great time to connect with Mary and your fellow students. You are welcome to have your camera and microphone on and join the conversation. A variety of topics are discussed and stories are shared by students all over the U.S.
When it is time to start class, Mary will ask everyone to turn off their video and mute their microphone. Mary’s video will be spotlighted and the recording will begin. Only Mary’s video is recorded and saved for future use.
Tips
If you are joining the livestream from a desktop or laptop please use Chrome, Firefox, or Safari browsers. If you are using an iPad or iPhone, you must use Safari version 12.1 or newer.
If you have never used Zoom before, it will ask you to download Zoom to your device. Once Zoom is installed, the Zoom window will open and you’ll be able to participate in the livestream.
If you have any issues, see the Troubleshooting section below.
How to Use a Drop-In Class Card
Individual class cards may be purchased and redeemed for livestream classes. Class cards must be used within 30 days of purchase.
Purchasing a Class card:
1. In the online studio, go to the Offerings tab in the top menu.
2. Click on the Virtual Class Drop-In product.
3. Click “Buy” and complete the Checkout process.
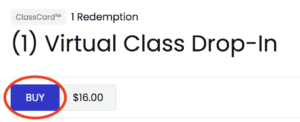
Once a Class Card is purchased, you can see the number of redemptions you have in the upper right corner next to your name.
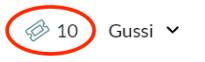
Clicking on the Class Card icon will show you when your redemptions expire.
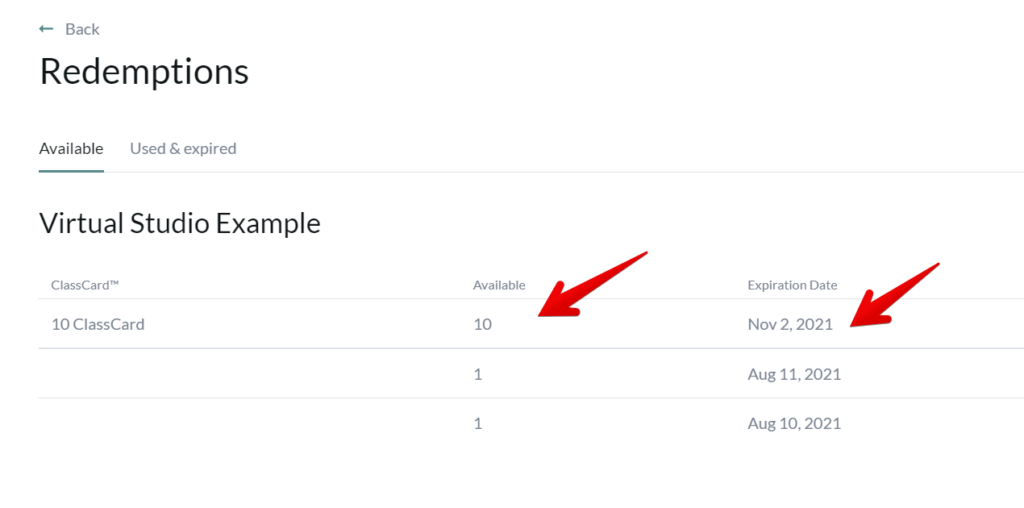
Redeeming a Class Card:
1. Go to the Calendar tab in the top menu.
2. Select a livestream class that you would like to take. A Class Card can be used on any event that shows a ticket icon below the event name.
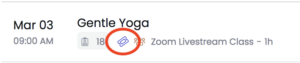
3. Click on the class to open up the registration page, and click the “Register for Event” button.
4. The event will now say “Registered.” Be sure to add it to your calendar.
How to Connect with Community Group
Check out our Community Group, accessed from the “Community” tab in the top menu. The purpose of this community section is to share information, ask questions, and connect with others in the kula (community). This is a private group for current members.
Frequently Asked Questions
How do I use a coupon code?
After entering a coupon code on a Checkout page, click “Apply.” If the code is correct, you will see it reflected in the price.
How do I gift a membership or class to someone?
In the online studio, click the Offerings tab, and find “Purchase a gift” on the right side. (You will see all of the icons now have a gift icon in the top left corner.)
Click the thumbnail for the event or membership you would like to gift.
On the checkout page, enter your gift recipient’s information along with a gift message.
Your recipient will receive their gift via email. Choose whether you would like them to receive the email immediately after your purchase or on a specific date.
Input your payment information and click “Purchase gift.”
Your recipient and Mary thank you!
When will my membership renew?
Once you register for the online studio membership, you are automatically enrolled in the monthly subscription. Your membership will be renewed with an automatic deduction every month on the day that you initially registered.
How can I check my renewal date?
To review or make changes to your membership, log into the online studio. Click on your username located in the upper right corner. Click “My Settings.” Scroll down to see a list of settings you can change and your active purchases.
How can I change the credit card I have on file for billing?
Log in to the online studio. Click your username in the upper right corner and go to “My Settings.” Scroll down to “Subscriptions” and click “Update payment information.”
How do I change my Resilience & Grace Membership community pricing tier?
If you want to adjust the pricing tier of your subscription, you’ll need to “cancel” your subscription and repurchase using the coupon code of your choice.
$65/month: Pays for you and other household members (default price, no coupon code needed)
$45/month: Scholarship rate (use coupon code community45 at checkout)
This is part of our community-tiered pricing model – you choose the pricing option most appropriate for you based on how often you practice, how many in your home are using the service, and what’s most suitable for your budget and giving. For more information, click here.
Where can I send feedback or suggestions for content?
This is great! We love feedback and welcome your suggestions for what you’d like to see. Please email owner Mary McCarthy directly at info@mary-mccarthy.com.
What is the Cancellation Policy?
We’d be sad to see you go, but you may cancel your membership at any time. You may provide feedback on your experience at any time by emailing info@mary-mccarthy.com.
To cancel your membership, log in and click on your username in the upper right corner. Click “My Settings” and scroll down. You will see a list of active purchases. Find the membership you would like to cancel and click the “Cancel” button. Then confirm the cancellation.
Troubleshooting
If you are trying to join a livestream class, but do not see a “Join Session” button:
- Confirm you have purchased the product that you are trying to livestream.
- Try refreshing the page.
- Make sure the browser and Zoom application are up-to-date and you have the latest version installed.
- Check your internet speed (slow internet will not allow a stable livestream).
- Close down any competing applications on your computer.
- Make sure others on your internet network are not consuming large amounts of bandwidth, like video streaming, gaming, or downloading large files.
- Try restarting your computer.
- Email the software team directly for support: team@heymarvelous.com.